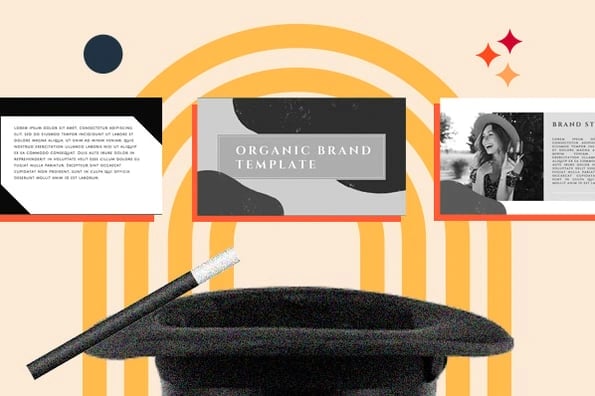Creating an ideal PowerPoint presentation is a ability that any skilled can profit from. The issue? It’s very easy to get it flawed. From poor shade decisions to complicated slides, a foul PowerPoint slideshow can distract from the incredible content material you’re sharing with stakeholders in your group.
![→ Free Download: 10 PowerPoint Presentation Templates [Access Now]](https://no-cache.hubspot.com/cta/default/53/2d0b5298-2daa-4812-b2d4-fa65cd354a8e.png)
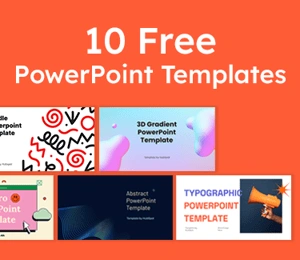 Obtain Now
Obtain Now
That’s why it’s so vital to learn to create a PowerPoint presentation from the bottom up, beginning together with your slides. Even in the event you’re acquainted with PowerPoint, a refresher will provide help to make a extra engaging, skilled slideshow. Let’s get began.
Skip to:
I like to think about Microsoft PowerPoint as a take a look at of primary skilled abilities. To create a passing presentation, I have to display design abilities, technical literacy, and a way of non-public model.
If the presentation has an issue (like an unintended font, a damaged hyperlink, or unreadable textual content), then I’ve in all probability failed the take a look at. Even when my spoken presentation is nicely rehearsed, a foul visible expertise can break it for the viewers.
Experience means nothing with out a good PowerPoint presentation to again it up. For starters, seize your assortment of free PowerPoint templates under.
Regardless of your matter, profitable PowerPoints rely upon three important components: your command of PowerPoint’s design instruments, your consideration to presentation processes, and your devotion to constant model. Listed here are some easy ideas that can assist you begin mastering every of these components, and remember to take a look at the extra assets on the backside of this publish.
Methods to Make a PowerPoint Presentation
A presentation is made up of a number of slides, let’s delve deeper into PowerPoint’s capabilities.
Getting Began
1. Open PowerPoint and click on ‘New.’
If a web page with templates doesn‘t robotically open, go to the highest left pane of your display and click on New. In the event you’ve already created a presentation, choose Open then double-click the icon to open the prevailing file.
 Picture Supply
Picture Supply
2. Select a theme or create your individual.
Microsoft presents built-in themes and shade variations that can assist you design your slides with a cohesive look. To select from these pre-built themes, select the File tab once more, choose New, select one of many choices, and click on Create. There’s additionally an choice to pick a clean presentation in the event you choose to not add one.
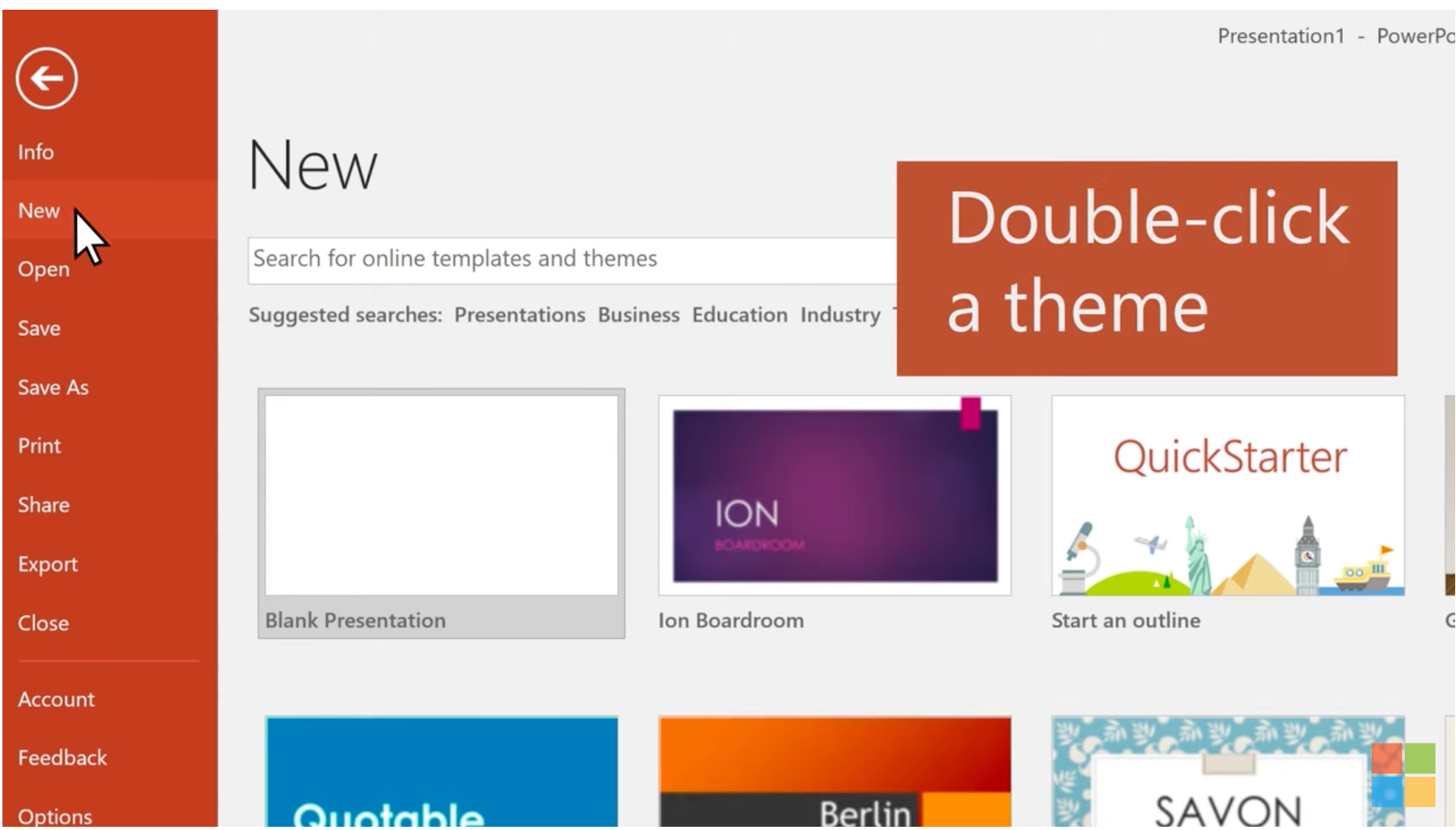 Picture Supply
Picture Supply
In any other case, you should utilize PowerPoint parts, your design sense, and your model’s shade palette to make your individual “theme.”
Creating PowerPoint Slides
3. Insert a slide.
Insert a brand new slide by clicking on the Residence tab after which the New Slide button. Think about what content material you need to placed on the slide, together with heading, textual content, and imagery.
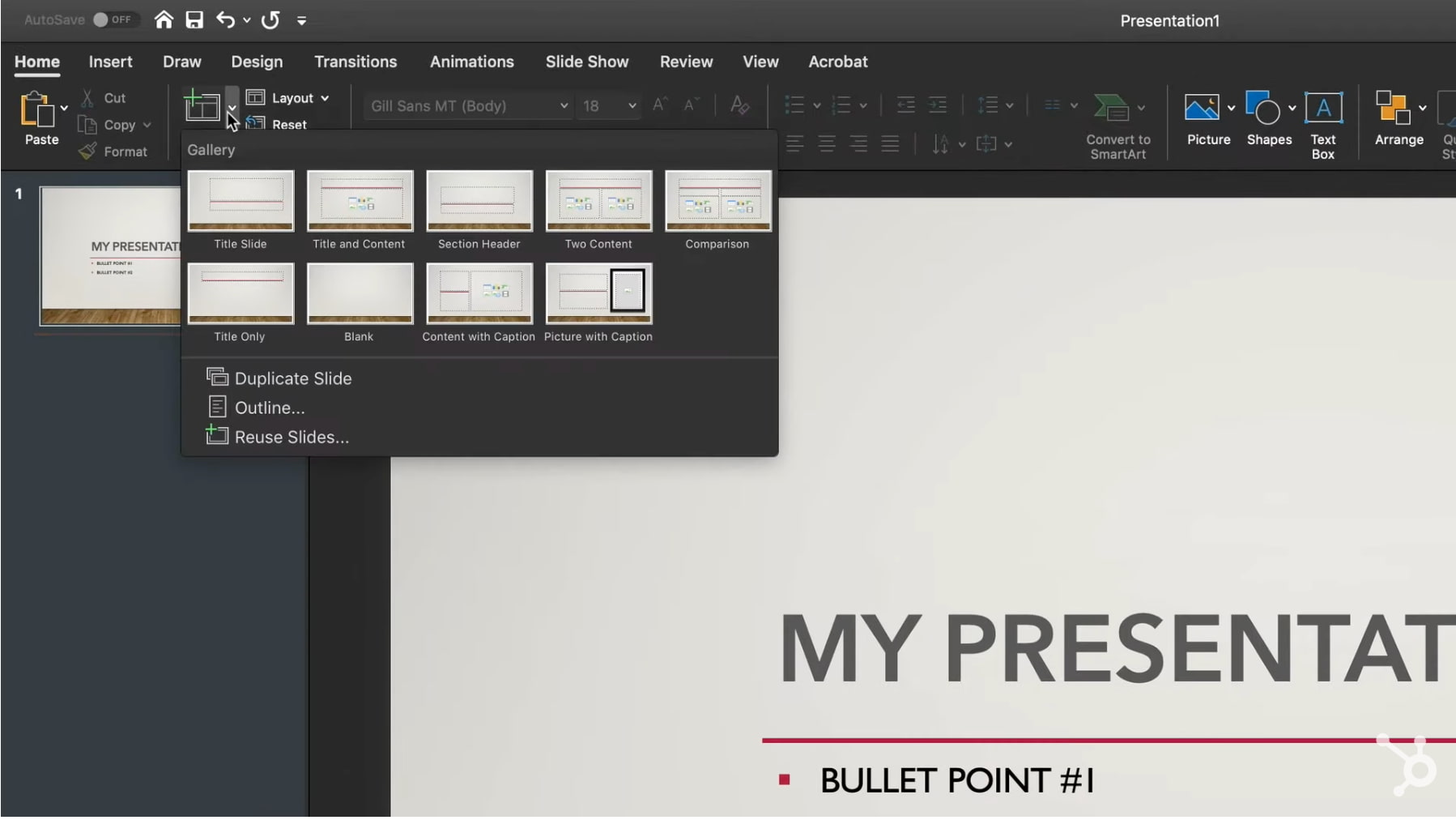 Picture Supply
Picture Supply
Think about what content material you need to placed on the slide, together with heading, textual content, and imagery.
4. Create a wide range of slides for various functions.
You don‘t need to current the identical actual slide, solely with totally different content material on it. This might bore your viewers. Be certain that you create a number of variations, accommodating a few of the widespread makes use of for slides. At minimal, you’ll want:
- A title slide
- An agenda or desk of contents slide
- A slide that introduces the speaker
- Numerous content material slides (create totally different layouts contemplating what sort of multimedia you will use)
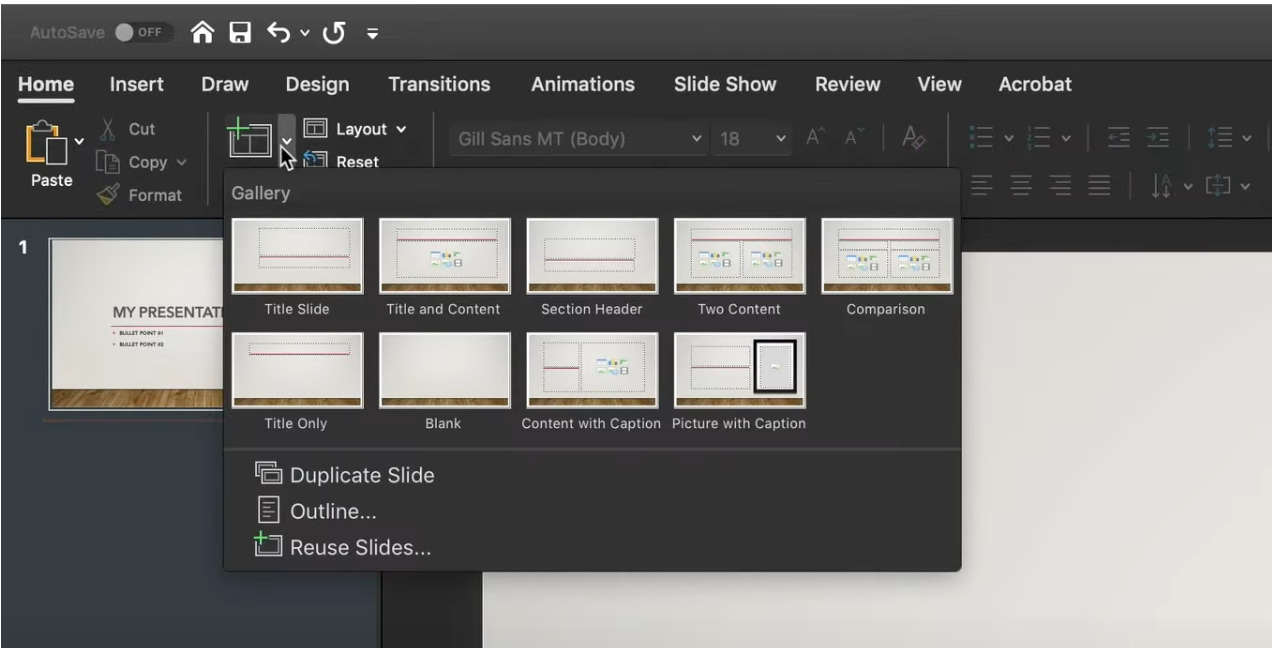
Picture Supply
5. Use the Duplicate Slides function to avoid wasting you time.
There‘s no motive to create these designs again and again. Now that you’ve got a number of to attract from, you possibly can merely duplicate them earlier than inputting your content material. Right here’s how to try this:
- On the left pane, right-click the thumbnail of the slide you need to duplicate.
- Select Duplicate Slide from the pop-up menu.
It will robotically add a duplicate of this slide to the presentation. From there, you possibly can customise it on your wants.
6. Add photographs to your slide
Add pictures by clicking Insert and clicking the Photos icon. Moreover, you possibly can add different parts by utilizing options within the Residence and Insert tabs on the highest ribbon. Mess around with the format by dragging parts round together with your mouse.
7. Add transitions to your slides (optionally available).
Carried out nicely, transitions can add a little bit little bit of motion and showmanship to your presentation. PowerPoint has a number of transitions in-built so that you can select from.
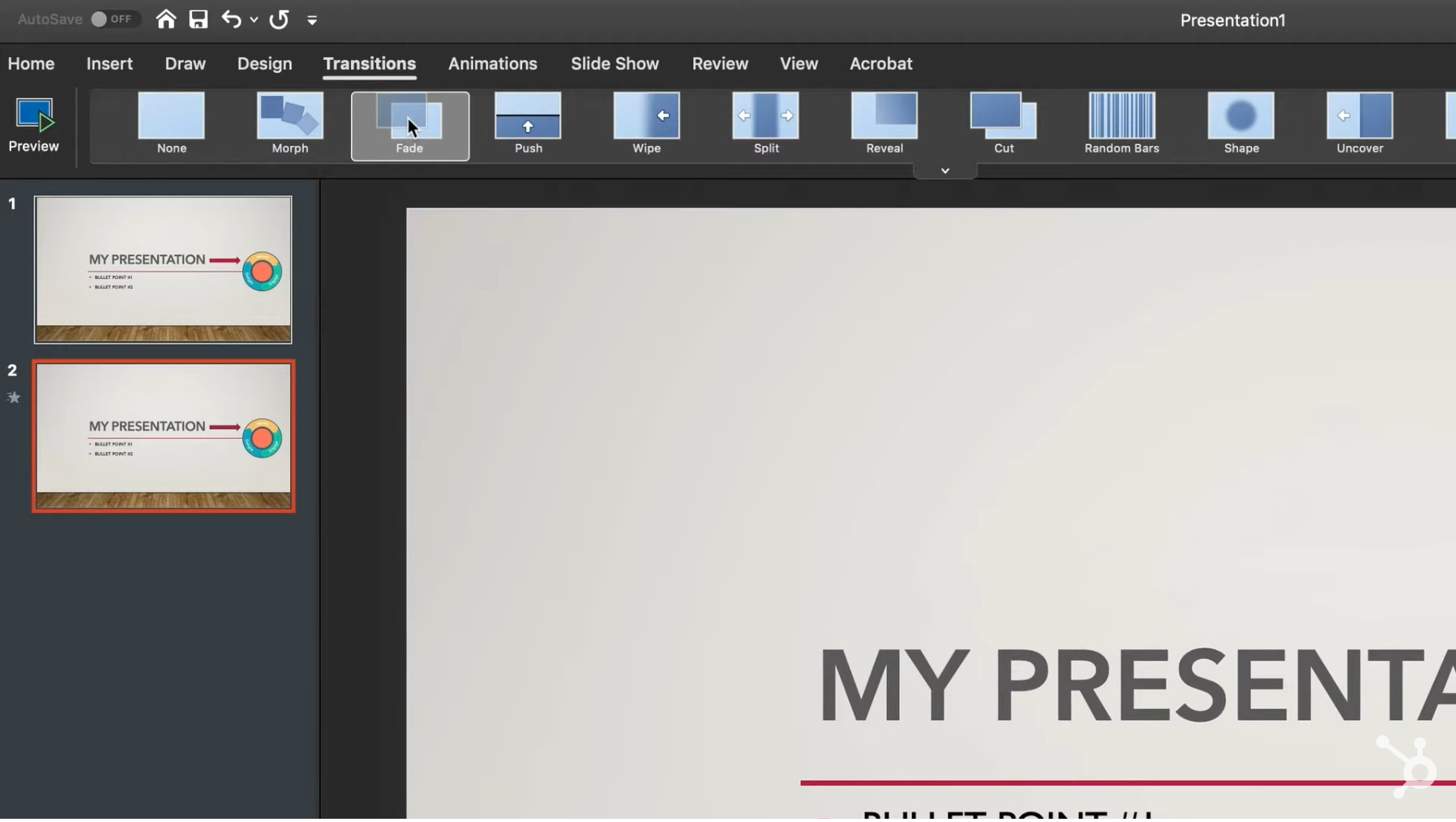 Picture Supply
Picture Supply
To entry them, choose the Transitions tab from the highest ribbon. From there, you possibly can choose a transition for it to preview in your display. To customise it additional, click on Impact Choices and play with the options to seek out one thing that fits your liking. To take away a transition, choose Transitions and click on None.
8. Add animations to your slides (optionally available).
Like transitions, animations can add motion, reveal info, and provide help to underscore the factors you need to hit throughout your speech. To animate a component, observe these steps:
- Choose the ingredient you need animated by clicking on it.
- Select Animations from the highest ribbon.
- You will have the choice to select from a number of results displayed within the ribbon.
- Clicking on one offers you a preview.
- To customise the animation, choose Impact Choices.
- To take away an animation, click on None within the ribbon.
A number of the methods to customise animations embody:
- On Click on
- With Earlier
- After Earlier
- Period
- Delay
These describe the way you need the impact to behave, so mess around with them till you discover an impact that fits your liking.
You will even have the choice to maneuver animations round as you edit your slides by clicking on the Animation Pane button, then reordering the animations within the listing that pops up.
Ending Up Your Presentation
9. Save your presentation.
Click on File and Save, ensuring to specify which folder or vacation spot you need your PowerPoint to be saved. In the event you’re utilizing your slides for training or instructing, it might be helpful to transform your presentation to a web based course.
10. Run your presentation.
It is at all times good to do a trial run to make sure that your slides are arrange correctly and your animations fireplace the way in which you count on them to.
To current your PowerPoint, go to the Slide Present tab and click on Play from Begin. The slide will cowl your complete display, blocking out your desktop and PowerPoint software program. That is so your viewers (on this case, you for the trial run) is solely centered on the visible parts of your presentation.
11. Advance the slides.
Whenever you’re achieved with one slide and need to present the subsequent in your sequence, click on your mouse in presentation mode. It will advance the slide.
PowerPoint Presentation Suggestions
- Do not let PowerPoint resolve how you employ PowerPoint.
- Create customized slide sizes.
- Edit your slide template design.
- Write textual content together with your viewers in thoughts.
- Ensure that your entire objects are correctly aligned.
- Use ‘Format Object’ to raised management your objects’ designs.
- Reap the benefits of PowerPoint’s shapes.
- Create customized shapes.
- Crop pictures into customized shapes.
- Current web sites inside PowerPoint.
- Attempt Utilizing GIFs.
- Preserve it easy.
- Embed your font information.
- Save your slides as JPEGs.
- Embed multimedia.
- Deliver your individual {hardware}.
- Use ‘Presenter View.’
PowerPoint Type
1. Don’t let PowerPoint resolve how you employ PowerPoint.
Microsoft wished to supply PowerPoint customers with plenty of instruments. However this doesn’t imply it is best to use all of them. Listed here are some key issues to look out for:
- Ensure that the preset PPT themes complement your wants earlier than you undertake them.
- Attempt to get away from utilizing Microsoft Workplace’s default fonts, Calibri and Cambria. Utilizing these two typefaces could make the presentation appear underwhelming.
- Professionals ought to by no means use PPT’s motion sounds. (Please take into account your viewers above private choice).
- PowerPoint makes bulleting computerized, however ask your self: Are bullets really applicable for what it’s worthwhile to do? Generally they’re, however not at all times.
- Current PPT defaults embody a small shadow on all shapes. Take away this shadow if it isn’t really wanted. Additionally, don’t go away shapes of their default blue.
2. Create customized slide sizes.
Whilst you normally can get away with the default slide dimension for many shows, chances are you’ll want to regulate it for bigger shows on weirdly sized shows. If it’s worthwhile to do this, here is how.
- Within the top-left nook, select File.
- Choose Web page Setup.
- Sort the peak and width of the background you want, and click on OK.
- A dialogue field will seem. Click on Scale if you wish to additionally resize your content material, or Don’t Scale in the event you don’t. We suggest clicking Don’t Scale, then manually adjusting minor format points.
Tip: You possibly can keep away from a headache with the final step in the event you resize your slides earlier than you add any objects to them. In any other case, the size of your objects will change into skewed.
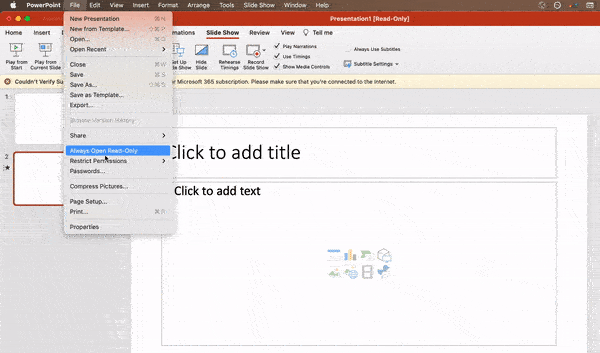
3. Edit your slide template design.
Typically, it is a lot simpler to edit your PowerPoint template earlier than you begin — this fashion, you do not have to design every slide by hand. This is the way you do this.
- Choose View within the prime navigation.
- Click on Grasp.
- Within the drop-down, click on Slide Grasp.
- Make any adjustments you want, then click on Shut Grasp within the prime ribbon. All present and future slides in that presentation will use that template.
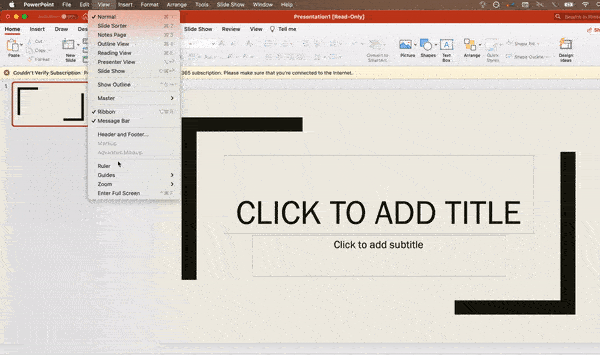
4. Write textual content together with your viewers in thoughts.
A major a part of a PowerPoint’s content material is textual content. Nice copy could make or break your presentation, so evaluating your written work from a number of totally different angles might make you appear extra persuasive. Preserve the quantity of textual content below 6-8 traces (or 30 phrases) at a minimal of dimension 24 pt. Fascinated with how your textual content is obtained differentiates good presenters from the very best.
Typography:
Many individuals underestimate the affect of typeface, however selecting the best font is vital — the notion of your font sort might affect your viewers’s impression of you. The fitting font is a chance to convey constant model persona and professionalism.
Some fonts are seen as clear {and professional}, however this doesn’t suggest they’re boring. A standard mistake is pondering your font is not “thrilling” sufficient, which may lead you to decide on a font that distracts out of your total message. We suggest sticking to easy serif and sans-serif fonts. Keep away from script fonts due to potential readability points.

That stated, you possibly can nonetheless use enjoyable and eccentric fonts — carefully. Offsetting a enjoyable font or giant letters with one thing extra skilled can create a fascinating presentation.
Above all, ensure you are constant so your presentation appears to be like the identical all through every slide. That method, your viewers does not change into distracted by too many disparate fonts. Try this instance from HubSpot’s firm profile templates:
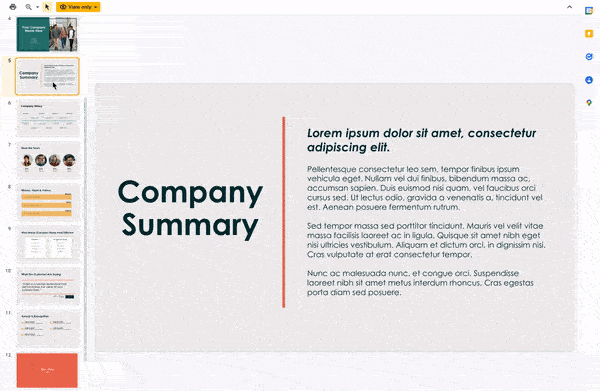
on this presentation template? Obtain it without spending a dime right here.
5. Ensure that your entire objects are correctly aligned.
Having correctly aligned objects in your slide is the important thing to creating it look polished {and professional}. You possibly can manually attempt to line up your pictures … however everyone knows how that sometimes works out. You are making an attempt to ensure your entire objects hang around in the midst of your slide, however if you drag them there, it nonetheless does not look fairly proper. Eliminate your guessing sport and let PowerPoint work its magic with this trick.
Right here’s methods to align a number of objects:
- Choose all objects by holding down Shift and clicking on all of them.
- Choose Organize within the prime choices bar, then select Align or Distribute.
- Select the kind of alignment you want.
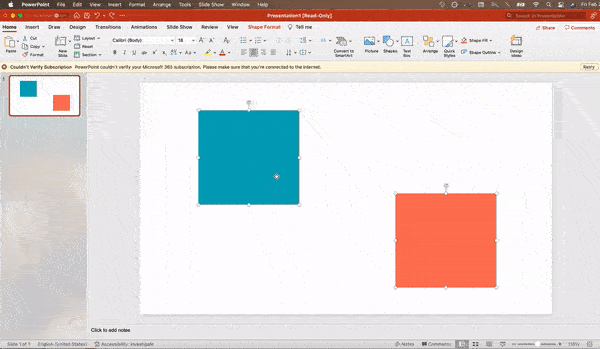
Right here’s methods to align objects to the slide:
- Choose all objects by holding down Shift and clicking on all of them.
- Choose Organize within the prime choices bar, then select Align or Distribute.
- Choose Align to Slide.
- Choose Organize within the prime choices bar once more, then select Align or Distribute.
- Select the kind of alignment you want.
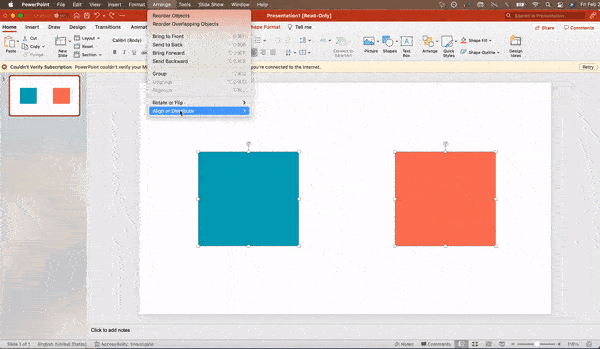
PowerPoint Design
6. Use “Format Object” to raised management your objects’ designs.
Format menus mean you can do high-quality changes that in any other case appear unattainable. To do that, right-click on an object and choose the Format Object choice. Right here, you possibly can fine-tune shadows, alter form measurements, create reflections, and rather more. The menu that may pop up appears to be like like this:

Though the principle choices might be discovered on PowerPoint’s format toolbars, search for full management within the format window menu. Different examples of choices accessible embody:
- Adjusting textual content inside a form.
- Making a pure perspective shadow behind an object.
- Recoloring photographs manually and with computerized choices.
7. Reap the benefits of PowerPoint’s shapes.
Many customers don’t notice how versatile PowerPoint’s form instruments have change into. Together with the expanded format choices launched by Microsoft, the potential for good design with shapes is available. PowerPoint offers the consumer with a bunch of nice form choices past the standard rectangle, oval, and rounded rectangle patterns.
Right this moment’s shapes embody a extremely purposeful Sensible Shapes perform, which lets you create diagrams and movement charts very quickly. These instruments are particularly precious when you think about that PowerPoint is a visible medium. Paragraphing and bullet lists are boring — you should utilize shapes to assist categorical your message extra clearly.
8. Create customized shapes.
Whenever you create a form, proper click on and press Edit Factors. By modifying factors, you possibly can create customized shapes that suit your particular want. As an illustration, you possibly can reshape arrows to suit the size you want.

Another choice is to mix two shapes collectively. To take action, choose the 2 shapes you’d prefer to work with, then click on Form Format within the prime ribbon. Faucet Merge Shapes.
You’ll see a wide range of choices.
- Mix creates a customized form that has overlapping parts of the 2 earlier shapes reduce out.
- Union makes one fully merged form.
- Intersect builds a form of solely the overlapping sections of the 2 earlier shapes.
- Subtract cuts out the overlapping portion of 1 form from the opposite.
- Fragment will cut up your form into totally different elements relying on the place they overlap.
Through the use of these instruments quite than making an attempt to edit factors exactly, you possibly can create precisely measured customized shapes.
9. Crop pictures into customized shapes.
In addition to creating customized shapes in your presentation, you may also use PowerPoint to crop present pictures into new shapes. This is the way you do this:
- Click on on the picture and choose Image Format within the choices bar.
- Select Crop, then Crop to Form, after which select your required form. Ta-da! Customized-shaped photographs.
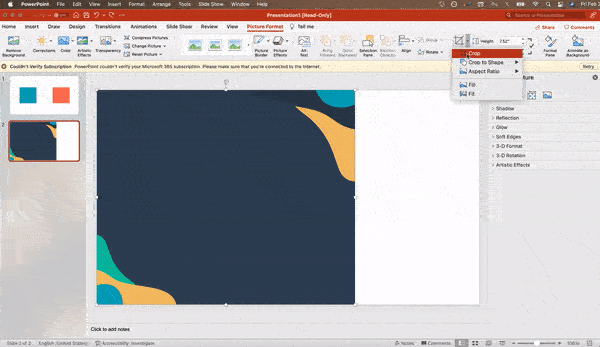
10. Current web sites inside PowerPoint.
Custom says that if you wish to present a web site in a PowerPoint, it is best to simply create a hyperlink to the web page and immediate a browser to open. For PC customers, there’s a greater choice.
Third occasion software program that integrates totally into PowerPoint’s developer tab can be utilized to embed a web site instantly into your PowerPoint utilizing a standard HTML iframe. Top-of-the-line instruments is LiveWeb, a third-party software program that you could set up in your PowerPoint program.
Through the use of LiveWeb, you don’t must interrupt your PowerPoint, and your presentation will stay fluid and pure. Whether or not you embed a complete webpage or only a YouTube video, this could be a high-quality third occasion enchancment. To put in the add-on, easy head to the LiveWeb web site and observe the directions.
Sadly, Mac customers don’t have an identical choice. A very good second selection is to take screenshots of the web site, hyperlink in by means of a browser, or embed media (reminiscent of a YouTube video) by downloading it on to your pc.
11. Attempt Utilizing GIFs.
GIFs are looped animated pictures used to speak a temper, concept, info, and rather more. Customers add GIFs to PowerPoints to be humorous or rapidly demo a course of. It is easy so as to add GIFs to your slides. To take action, merely observe these steps:
- Obtain and save the GIF you need.
- Go to the slide you need the GIF on.
- Go to the Residence tab, and click on both Insert or Image.
- From the Image drop-down menu, select Image from File.
- Navigate to the place you saved your GIF and choose it. Then, select Insert.
- It should play robotically the second you insert it.
PowerPoint Course of
12. Preserve it easy.
PowerPoint is a superb device to help your presentation with visible info, graphics, and supplemental factors. Because of this your PowerPoint shouldn’t be your complete presentation. Your slides — irrespective of how artistic and delightful — should not be the star of the present. Preserve your textual content and pictures clear and concise, utilizing them solely to complement your message and authority.
In case your slides have dense and cluttered info, it would each distract your viewers and make it more likely that you’ll lose their consideration. Nothing in your slides needs to be superfluous! Preserve your presentation persuasive by preserving it clear. There are a number of methods to do that:
- Restrict bullet factors and textual content.
- Keep away from paragraphs and lengthy quotes.
- Preserve “white house” or “unfavourable house”.
- Preserve percentages, graphs, and knowledge tremendous primary.
13. Embed your font information.
One fixed downside presenters have with PowerPoint is that fonts appear to vary when presenters transfer from one pc to a different. In actuality, the fonts usually are not altering — the presentation pc simply doesn’t have the identical font information put in. In the event you’re utilizing a PC and presenting on a PC, then there’s a clean workaround for this problem.
Right here’s the trick: Whenever you save your PowerPoint file (solely on a PC), it is best to click on File, then Choices, then open up the Save tab. Then, choose the Embed fonts within the file verify field below Protect constancy when sharing this presentation. Now, your presentation will preserve the font file and your fonts is not going to change if you transfer computer systems.
The macOS PowerPoint model has an identical perform. To embed your fonts on a Mac, do the next:
- Open up your presentation.
- On the highest bar, click on PowerPoint, then click on Preferences.
- Underneath Output and Sharing, click on Save.
- Underneath Font Embedding, click on Embed fonts within the file.
14. Save your slides as a PDF file for backup functions.
In the event you’re nonetheless terrified of your presentation exhibiting up otherwise when it’s time to current, it is best to create a PDF model simply in case. This can be a good choice in the event you’ll be presenting on a unique pc. In the event you additionally run into a difficulty the place the presenting pc doesn’t have PowerPoint put in, you may also use the system viewer to open up the PDF. No laptop computer will ever provide you with bother with this file sort.
The one caveat is that your GIFs, animations, and transitions received’t switch over. However for the reason that PDF will solely work as a backup, not as your main copy, this needs to be okay.
To avoid wasting your presentation as a PDF file, take the next steps:
- Go to File, then click on Save as …
- Within the pop-up window, click on File Format.
- A drop-down menu will seem. Choose PDF.
- Click on Export.
It’s also possible to go to File, then Export, then choose PDF from the file format menu.
15. Embed multimedia.
PowerPoint permits you to both hyperlink to video/audio information externally or to embed the media instantly in your presentation. It is best to embed these information in the event you can, however in the event you use a Mac, you can not really embed the video (see word under). For PCs, two nice causes for embedding are:
- Embedding permits you to play media instantly in your presentation. It should look rather more skilled than switching between home windows.
- Embedding additionally signifies that the file stays throughout the PowerPoint presentation, so it ought to play usually with out additional work (besides on a Mac).
Notice: macOS customers of PowerPoint needs to be additional cautious about utilizing multimedia information.
In the event you use PowerPoint for Mac, then you’ll at all times have to convey the video and/or audio file with you in the identical folder because the PowerPoint presentation. It’s greatest to solely insert video or audio information as soon as the presentation and the containing folder have been saved on a transportable drive of their everlasting folder. Additionally, if the presentation will probably be performed on a Home windows pc, then Mac customers want to ensure their multimedia information are in WMV format. This tip will get a bit difficult, so if you wish to use PowerPoint successfully, think about using the identical working system for designing and presenting, it doesn’t matter what.
16. Deliver your individual {hardware}.
Between working methods, PowerPoint continues to be a bit jumpy. Even between differing PPT variations, issues can change. One strategy to repair these issues is to just be sure you have the precise {hardware} — so simply convey alongside your individual laptop computer if you’re presenting.
In the event you’re tremendous involved concerning the totally different methods you may need to make use of, then add your PowerPoint presentation into Google Slides as a backup choice. Google Slides is a cloud-based presentation software program that may present up the identical method on all working methods. The one factor you want is an web connection and a browser.
To import your PowerPoint presentation into Google Slides, take the next steps:
- Navigate to slides.google.com. Be sure to’re signed in to a Google account, ideally your individual.
- Underneath Begin a brand new presentation, click on the empty field with a plus signal. It will open up a clean presentation.
- Go to File, then Import slides.
- A dialog field will come up. Faucet Add, then click on Choose a file out of your system.
- Choose your presentation and click on Open.
- Choose the slides you’d prefer to import. If you wish to import all of them, click on All within the higher right-hand nook of the dialog field.
- Click on Import slides.

Once I examined this out, Google Slides imported all the things completely, together with a form whose factors I had manipulated. This can be a good backup choice to have in the event you’ll be presenting throughout totally different working methods.
17. Use Presenter View.
In most presentation conditions, there will probably be each a presenter’s display and the principle projected show on your presentation. PowerPoint has an ideal device referred to as Presenter View, which might be discovered within the Slide Present tab of PowerPoint. Included within the Presenter View is an space for notes, a timer/clock, and a presentation show.

For a lot of presenters, this device might help unify their spoken presentation and their visible help. You by no means need to make the PowerPoint appear to be a stack of notes that you just’re studying off of. Use the Presenter View choice to assist create a extra pure presentation.
Professional Tip: Initially of the presentation, you also needs to hit CTRL + H to make the cursor disappear. Hitting the “A” key will convey it again in the event you want it!
Your Subsequent Nice PowerPoint Presentation Begins Right here
With model, design, and presentation processes below your belt, you are able to do much more with PowerPoint than simply shows on your shoppers. PowerPoint and comparable slide purposes are versatile instruments that shouldn’t be forgotten. With an ideal template, you might be in your strategy to creating shows that wow your viewers.
Editor’s word: This publish was initially revealed in September 2013 and has been up to date for comprehensiveness.
![Blog - Beautiful PowerPoint Presentation Template [List-Based]](https://no-cache.hubspot.com/cta/default/53/013286c0-2cc2-45f8-a6db-c71dad0835b8.png)