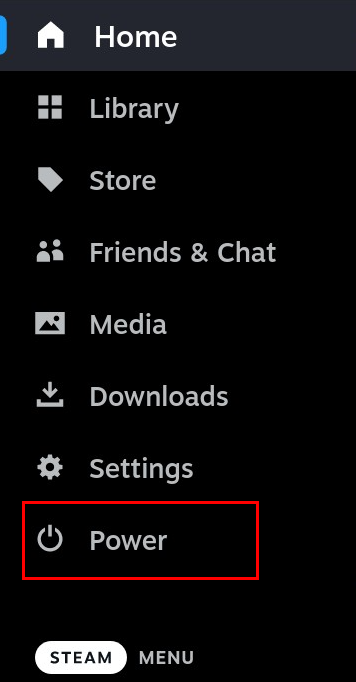The Steam Deck is a handheld gaming pc developed by Valve that runs SteamOS, a particular taste of Arch Linux. The open nature of the Steam Deck makes it straightforward to focus on for when creating video games and functions, way more so than any console on the market. After all, you’ll be able to’t hook up a USB cable such as you would with an Android or iOS gadget and count on to switch recordsdata that means.
My intention with this tutorial is to point out you how one can push your sport builds to your Steam Deck quick and routinely. On this tutorial, you’ll uncover:
- The completely different choices for transferring recordsdata to a Steam Deck.
- Find out how to begin and arrange Desktop Mode.
- The steps required to put in and arrange Syncthing
- A workflow to repeat recordsdata over your native community.
- Find out how to run Linux and Home windows sport builds on the Steam Deck.
Supplies Obtain
The supplies for this tutorial are elective. You possibly can obtain them on the high or backside of this web page. They include two mission builds to check gamepad enter I created with Godot. One of many builds is for Linux, whereas the opposite is for Home windows. You should use these to check out learn how to run your personal Linux and Home windows executables on the Steam Deck if you happen to don’t have any of your personal but.
Getting Began
As a sport developer you need to iterate quick, so that you’ll most likely run the sport in your desktop PC or laptop computer whereas growing. When concentrating on a tool just like the Steam Deck, or any gadget with decrease specs for that matter, it’s essential to check your sport builds on the gadget itself. Doing so helps you determine particular points and optimize the sport for the {hardware} it’s going to run on.
After all, you’re going to wish some means of transferring the sport recordsdata to the Steam Deck. I’ve tried a number of choices on the market and I’ll briefly share my ideas on every of those earlier than giving my advice:
- USB Drive: I’m positive most of us have a USB flash drive or an exterior HDD/SSD laying round. This one in all slowest choices by far because it includes plugging it into your growth PC, transferring the recordsdata, plugging it into your Steam Deck, switching to desktop mode and eventually copying the recordsdata over to the fitting place. What a slog!
- Growing on the Steam Deck itself: By slicing out the “center man”, you’ll be able to develop your video games on the Steam Deck itself, sensible! In actuality, for this selection to be viable you should connect a keyboard, a mouse and ideally an exterior show. Even then, most sport engines require a number of CPU and GPU energy, much more so in order for you 3D graphics. It would possibly work, however an honest desktop PC will deal with the event a lot better. Nonetheless, if you wish to develop on the go, this is perhaps the choice for you.
- SCP/SFTP: Each SCP (Safe Copy Protocol) and SFTP (SSH File Switch Protocol) are community protocols that use SSH (Safe Shell). These can copy recordsdata over a community, both through command line or through an software like WinSCP. This can be a nice possibility if you realize what you’re doing, as you’ll be able to remotely push recordsdata to the Steam Deck through SSH out of your growth machine, even through scripting. The draw back is that you should allow SSHD and safe it utilizing a key, or keep in mind to solely begin the service when you should push recordsdata because the default settings are unsecure, leaving your Steam Deck open to potential assaults. If you wish to go this route, I extremely advocate studying by way of this information.
- Warpinator: Warpinator is a well-liked possibility for copying recordsdata over an area community to the Steam Deck as you’ll be able to set up it through the Uncover Retailer. You possibly can copy recordsdata from a Home windows or Linux machine to the Steam Deck and vice-versa. I discovered this works advantageous more often than not, however if you happen to’re a macOS consumer, you’re out of luck. Every switch must be manually began and confirmed on the opposite gadget, making it a bit tedious.
- Syncthing: Its builders describe Syncthing as a steady file synchronization program that synchronizes recordsdata between two or extra computer systems in actual time. For sport growth, that is the most suitable choice by far because it means that you can push new builds to an area folder and the applying will care for the remaining. As soon as arrange, you simply have to ensure Syncthing is operating and your Steam Deck is related to the web.
For many common file transfers I like to recommend SFTP or Warpinator, whereas repeatedly altering knowledge like sport builds or save recordsdata profit tremendously from a synchronization software like Syncthing. The latter is highly effective and versatile, as you need to use it to make your personal native cloud storage, sync saved video games throughout units and make backups in realtime.
Within the subsequent part I’ll clarify learn how to swap to Desktop Mode on the Steam Deck and make it simpler to work with earlier than transferring on to organising Syncthing.
Desktop Mode
Underneath the hood, the Steam Deck is a fully-featured PC operating SteamOS, Valve’s customized Linux distribution based mostly on Arch Linux. The default interface the place you choose your video games and alter settings is named Gaming mode, and it’s optimized to focus all its horsepower in the direction of effectively operating video games. By switching to Desktop Mode, you need to use your Steam Deck as a conventional PC with a KDE-based desktop.
In your Steam Deck, press the STEAM button on the decrease left to open the menu display. Subsequent, choose the Energy choice to open the Energy menu. You can too maintain down the Energy button on the high of the Steam Deck to open the Energy menu right away.
Now choose Change to Desktop. This can shut Gaming mode and cargo the desktop after a short time.

You’ll now be greeted by a Linux desktop that appears much like mine.

Desktop Navigation
At this level I extremely advocate to attach a mouse and keyboard, both through a USB-C hub or Bluetooth. Should you don’t have these, or favor to not join any further units, you’ll be able to navigate Desktop Mode with the Steam Deck’s controls:
- Faucet the contact display to pick UI parts and double-tap to open functions
- Transfer your finger on the fitting touchpad to maneuver the cursor round and press on it to carry out a click on
- The left touchpad can be utilized as a scrollwheel by swiping up and down
- Left-click utilizing R2 and right-click utilizing L2
- Press the STEAM and X buttons collectively to carry up a digital keyboard
- Maintain the Menu (≡) button to change between desktop and gamepad controls
If that is the primary time you’ve used a controller to navigate a desktop, it should really feel awkward, however I guarantee you that you simply’ll get used to it. :]
Password Setup
I recommend organising a password in your Steam Deck if you happen to haven’t carried out so already. This lets you run elevated instructions in case you should repair file and folder permissions down the road and it’s good observe usually for further safety.
Click on on the Steam Deck brand on the backside left to open the applying menu.

From there, hover over the System class and click on on Konsole. This can open a terminal emulator, much like the command shell on Home windows or the Terminal on macOS.

Within the Konsole window, sort the next, adopted by Enter:
passwd
Notice: Should you’re not utilizing a keyboard, keep in mind you’ll be able to open the digital keyboard by holding the STEAM button and urgent X.
This can immediate you to sort a brand new password. There are not any restrictions, so you can also make it as easy or complicated as you need. Simply be sure that it’s one thing you’ll keep in mind and it’s not too lengthy so it received’t be an excessive amount of of a trouble while you want it.
Sort your new password and press Enter. Subsequent, sort the identical password a second time to verify.

That’s it! To any extent further, you need to use the password you set as much as grant your self sudo (superuser do) rights. This lets you do all types of issues like organising exterior storage, including plugins and tweak the desktop to your coronary heart’s content material. Most significantly within the context of this tutorial, it should permit you to repair file and folder permissions in case one thing goes improper.
Together with your desktop able to go, it’s time to obtain and arrange Syncthing!
Syncthing Setup
Step one is to obtain Syncthing. There’s a Syncthing-GTK Flatpak model within the Uncover retailer, however me and different customers have reported points with it, much more so if you happen to’ve been enjoying round with the Steam Deck and put in Decky Loader like myself. The Flatpak model additionally has restricted entry to your filesystem, making it a ache to configure. For these causes, you’ll be utilizing the latest model from the official web site, which comes with an internet interface to set the applying up.
Syncthing must arrange on all units that you simply need to switch recordsdata between. First up is the Steam Deck.
Steam Deck Facet Set up
Open your net browser of selection on the Steam Deck. Should you don’t have a browser put in but, click on the Firefox icon within the taskbar to open the Uncover retailer.

Now click on the Set up button on the high proper to begin the set up. After a short time, Firefox can be put in and the Set up button can be changed by a Take away and a Launch button. Click on the Launch button to launch Firefox.

With Firefox opened, navigate to Syncthing’s obtain web page: https://syncthing.internet/downloads. Subsequent, scroll all the way down to the Base Syncthing part.

Right here you’ll see an amazing quantity of obtain choices, as Syncthing runs on absolutely anything, which is an efficient factor. :]
For the Steam Deck, you’re going to wish the primary Linux possibility, 64-bit (x86-64). Go forward and click on that hyperlink to begin downloading the tar.gz file.
Notice: A tar file (brief for Tape ARchive) packs recordsdata and folders right into a single file. When this file is then compressed utilizing an software like gzip, you get a tar.gz file, much like a zipper file.

After the obtain is full, click on the folder icon on the high, subsequent to the filename. This can open Dolphin, the KDE file supervisor within the Downloads folder. You can too manually open Dolphin and navigate to /house/deck/Downloads.

You must now see the file you simply downloaded.

To extract its contents, right-click the .tar.gz file and choose Extract ▸ Extract archive right here, autodetect subfolder.

This can create a brand new folder subsequent to the tar file. You’ll now want to maneuver its contents to a extra acceptable location, so it’ll be simpler to (auto) begin in a while.
Open the folder, choose all recordsdata and folders and duplicate them to your clipboard. You are able to do this by dragging a rectangle over the recordsdata and folders, adopted by right-clicking one in all them and choosing Copy within the context menu. When you have a keyboard related, you’ll be able to press CTRL+A adopted by CTRL+C as a substitute.

Subsequent, navigate to the House folder by clicking the House button on the left hand facet, beneath Locations.

Now create a brand new folder by right-clicking an empty house and choosing Create New ▸ Folder… within the menu.

Identify this new folder “Syncthing” and click on OK to verify.

To repeat over the recordsdata, navigate contained in the folder, right-click an empty house and choose Paste 6 Objects to stick your clipboard contents right here. When you have a keyboard, be happy to press CTRL+V as a substitute.

With the recordsdata in place, double-click the syncthing executable to check if it begins accurately. An online browser window ought to open after a short time on the deal with 127.0.0.1:8384.

Nice! Syncthing is now operating within the background and might be arrange additional utilizing its net interface, which is the following step.
Steam Deck Facet Setup
You’ll want to vary a couple of issues on the Steam Deck to make it prepared to simply accept file transfers. Up first is selecting whether or not you need to permit the utilization reporting.

It’s as much as you to decide on Sure or No right here. The information will assist the builders to enhance Syncthing, however if you happen to’re not comfy with sharing your utilization knowledge, be happy to click on No.
Now you could entry the total interface, click on OK at he backside left of the GUI Authentication reminder.

Should you’re operating Syncthing on a shared gadget like a household pc, organising a username and password will help safeguard your recordsdata from prying eyes. Nonetheless, this isn’t needed on the Steam Deck.
Subsequent, take away the Default Folder by clicking on it, choosing Edit and clicking the Take away button on the backside left. Verify the deletion by clicking Sure within the pop-up window.

That’s all you should do for Syncthing on the Steam Deck for now. Ensure that to maintain your Steam Deck close by and go away the browser window open as you’ll want it in a while within the tutorial. Should you by accident closed it, open an internet browser and navigate to http://127.0.0.1:8384.
Auto Begin Syncthing
On this elective part, I’ll clarify learn how to make it so Syncthing routinely begins while you boot your Steam Deck, even in Gaming mode. The applying hardly makes use of any system assets, so the influence whereas gaming won’t be noticeable until you’re enjoying an internet sport whereas syncing an enormous quantity of recordsdata. You possibly can disable the auto beginning or briefly cease Syncthing through the terminal at any time.
Be happy to skip to the following part if you happen to don’t need Syncthing to be operating within the background or don’t need to trouble setting that up now.
Notice: The steps right here can be a bit extra superior and contain manipulating recordsdata and executing terminal instructions. I strongly advocate hooking up a keyboard and mouse for this half. Think about opening this tutorial in an internet browser in your Steam Deck for straightforward copy-pasting.
To make Syncthing run after the system boots, it must be arrange as a systemd service. Systemd is a well-liked Linux initialization system and repair supervisor that gives system elements for Linux working methods like Ubuntu and SteamOS. It permits companies to be arrange utilizing a systemd service file that incorporates info on what course of to begin. Systemd parses this file at startup and creates and supervises the method. In brief, you should inform systemd what to do by supplying a file with some info.
Fortunately, Syncthing comes with a template systemd service file you need to use. Open Dolphin and open the Syncthing folder. From there, open the and so forth/linux-systemd/consumer folder, inside which is a single file named syncthing.service.

Double-click the file to open it in Kate (the KDE textual content editor) and discover the ExecStart line within the [Service] part.

That is the command that systemd will execute at startup. Proper now it factors to /usr/bin/syncthing, however it must level to the syncthing executable within the Syncthing folder you created earlier. To try this, substitute this line:
ExecStart=/usr/bin/syncthing serve --no-browser --no-restart --logflags=0
With this:
ExecStart=/house/deck/Syncthing/syncthing serve --no-browser --no-restart --logflags=0
Save the file by urgent the Save button on the high or press CTRL+S and shut Kate.
To make systemd use this file, you should copy it to the systemd consumer folder. The simplest means of doing that is through the terminal, so swap to Dolphin and ensure you’re nonetheless on this folder: /house/deck/Syncthing/and so forth/linux-systemd/consumer/. Subsequent, right-click on an empty house within the folder and choose Open Terminal Right here to open a Konsole window.

To repeat the syncthing.service file to its correct location, execute the next command:
cp syncthing.service ~/.config/systemd/consumer/syncthing.service
Confirm that the file copied over efficiently by operating this command:
ls ~/.config/systemd/consumer/
The ls instructions lists the contents of a folder, which ought to now include syncthing.service:

As a remaining step, allow the syncthing service by operating this command:
systemctl --user allow syncthing.service
This in flip will return with this line:
Created symlink /house/deck/.config/systemd/consumer/default.goal.desires/syncthing.service → /house/deck/.config/systemd/consumer/syncthing.service.
Congratulations, any further Syncthing will begin routinely everytime you boot your Steam Deck!
Should you ever have to briefly cease the service for some cause, you are able to do so with this command:
systemctl --user cease syncthing.service
Should you ever need to disable the service, which prevents the automated beginning, use this command:
systemctl --user disable syncthing.service
Go away Syncthing operating for now as you’ll want it additional down.
PC Facet Set up
Now that Syncthing is about up in your Steam Deck, swap over to your growth machine. Similar to on the Steam Deck, you’ll have to obtain the applying and set it up.
Begin off by opening an internet browser and navigate to https://syncthing.internet/downloads. Since your growth machine might be operating any working system, listed below are my suggestions for what package deal to obtain relying in your OS:
- Home windows: Obtain and set up SyncTrayzor, this can be a wrapper for Syncthing that features a desktop interface and a tray icon. It comes with the wanted dependencies, which makes the set-up a breeze. You could find the set up directions right here.
- macOS: Get syncthing-macos, a local macOS tray software bundle that wraps Syncthing. The directions are detailed right here.
- Linux: For Linux distributions, I like to recommend following the identical directions as for the Steam Deck I laid out above.
Connecting Gadgets
After downloading and putting in your taste of Syncthing, begin it up and navigate to the net interface on http://127.0.0.1:8384. Delete any default folders such as you did on the Steam Deck. Subsequent, you’ll have to create a connection between your gadget and Steam Deck. To try this, be sure that the Steam Deck is powered on and related to the web first after which click on the Add Distant System button on the backside proper in your growth gadget.

Within the Add System window, click on on close by gadget id, beneath the “You can too choose one in all these close by units” textual content.

Should you don’t see a close-by gadget, be sure that Syncthing is operating in your Steam Deck and that’s it’s related to the identical Wi-Fi community as your growth gadget. You can too manually enter the gadget ID by clicking Actions ▸ Present ID on the Steam Deck and both copying it over by hand or sending it to your self through e mail for instance.
After getting a System ID crammed in, click on the Save button.

After doing this, an try and create a connection to your Steam Deck is made. Take a look at the Syncthing net interface in your Steam Deck, a immediate on the high of the web page ought to ask if you wish to add a brand new gadget. Click on the Add System button to verify this.

Subsequent, you’ll be requested to rename the gadget. Fill in a distinct gadget title in order for you and click on Save.

Your dev gadget and the Steam Deck at the moment are related to one another! Within the subsequent part, you’ll do the ultimate a part of the Syncthing setup: configuring what folders ought to be synced.
Folder Setup
The best way Syncthing works is by studying any modified recordsdata (and folders) in a listing and sending these over the community to related units which have entry to that folder.
Begin by creating a brand new folder someplace in your growth gadget. In my case, I’ve created a brand new folder named Steam_Deck_Sync on the root of my U: drive.

Subsequent, open the folder and duplicate the trail to your clipboard, U:Steam_Deck_Sync in my case. Now open the Syncthing net interface and click on the Add Folder button beneath the Folders part on the left.

This opens the Add Folder window. Give the folder a label within the Folder Label area and paste the trail to the folder that’s in your clipboard within the Folder Path area. I selected Steam Deck Sync because the label and U:Steam_Deck_Sync because the folder path.

Now open the Sharing tab to decide on what gadget(s) get entry to this folder through syncing. Verify the field earlier than the title of your Steam Deck right here and click on the Save button.

On the Steam Deck facet, you’ll get one other immediate in Syncthing, this time asking if you wish to add the folder you simply created.

Click on the Add button to open the Add Folder window in your Steam Deck. All you should arrange right here is the Folder Path, which factors to a folder in your Steam Deck. You don’t must create the folder first, as Syncthing will do that for you. I’ve modified my folder path to house/deck/Steam_Deck_Sync since I dislike areas, particularly on Linux. :] This can create a brand new folder named Steam_Deck_Sync within the house listing.

Click on Save to create the folder and end the setup. This new folder will now seem within the interface on the left, clicking it reveals you extra details about its standing.

Now the folder is about up on each units, I believe it’s time for a fast take a look at run! You possibly can drop any file within the folder in your growth gadget and it ought to present up on the Steam Deck facet. You possibly can copy the 2 pattern builds I offered within the supplies zip file, any of your personal builds or any random file. I put the pattern construct folders in there.

After a couple of seconds, Syncthing will spring into motion and begin copying the recordsdata to the Steam Deck over the community. Should you’re quick sufficient, you’ll have the ability to see this taking place within the net interface because the folder info will change and the community charges will replicate the add.

After the sync is completed, you’ll be able to check out the synced folder in your Steam Deck and also you’ll see the identical folders and recordsdata.

And there you’ve it, a two-way automated sync between your units that means that you can copy recordsdata with ease to your Steam Deck. By exporting builds out of your favourite sport engine to the synced folder, you might be testing modifications in seconds because the sync will solely add modified recordsdata. All of that, with out having to depart Gaming mode!
My most well-liked means of playtesting is including the executable to Steam, switching to Gaming mode and take a look at the whole lot on the Steam Deck. If I have to push modifications, I shut the sport on the Steam Deck, generate a brand new construct over the earlier one and begin the sport once more. This permits for quick iteration with out dropping a beat. Should you’re in a workforce, you’ll be able to even sync your new construct throughout a number of units directly after putting in Syncthing on them. Should you considered one other cool means to make use of Syncthing, remember to share it within the dialogue beneath.
Should you already know your means across the Steam Deck and know the way play video games in Desktop mode and learn how to add Linux and Home windows executables to Steam to play them in Gaming mode, you ought to be all set. To everybody else, stick round for a bit longer as I’ll present you learn how to take a look at your builds.
Enjoying the Construct
You should use the instance builds I included within the supplies zip to observe alongside as I’ll clarify learn how to run each native Linux and Home windows executables. Should you haven’t carried out so already, extract the 2 GamepadTester folders from the supplies zip and duplicate them to the synced folder in your growth machine, making them accessible on the Steam Deck.
Native Linux Construct
Essentially the most simple possibility is to run a local Linux construct on the Steam Deck. Whereas in Desktop mode, open the synced folder and from there open the GamepadTesterLinux folder. There are two recordsdata in there: GamepadTester.pck and GamepadTester.x86_64. The pck file is a useful resource pack holding the sport’s knowledge, whereas the x86_64 file is the executable. Double-click the executable to begin the sport.
If that is the primary time you run the sport, SteamOS will ask you if you happen to’re positive you need to run the executable. Verify this and the sport ought to load. You’ll be greeted by some info on the highest left, a wireframe dice on the high and a bunch of buttons on the backside.

Clicking any of the buttons ought to gentle up the matching icon. Nonetheless, you would possibly discover it’s not doing something but. That’s as a result of the default enter configuration for the built-in gamepad is sending digital keystrokes and mouse enter. To modify to gamepad mode, maintain the Menu (≡) button till a small popup seems informing you that you simply’ve entered Gamepad mode.
Now strive pushing buttons and transferring the joysticks round. If the whole lot is working because it ought to, you’ll see the dice transferring and button icons lighting up.

After you’re carried out testing the sport, swap again to the desktop controller enter by holding the Menu (≡) button once more and shut the sport by clicking the little x icon on the high proper.
The subsequent step is including the sport to Steam, so you’ll be able to play it in Gaming mode. You are able to do this by right-clicking the executable and choosing Add To Steam within the context menu.

This can add the executable as a non-steam sport to your library. Subsequent, swap again to Gaming mode by double-clicking the Return to Gaming Mode shortcut on the desktop.

After a short time, Gaming mode hundreds and also you’ll see your lately performed video games. Subsequent, open your sport library by urgent the STEAM button and choosing Library.

From the library, press R1 till you’re within the NON-STEAM class. That is the place all video games and functions you’ve added through the desktop mode find yourself.
Now discover GamepadTester.x64_64 within the record and play it. For me it was on the backside, beneath NEVER.

Now you can play the “sport” from Gaming mode. To give up the sport, press the STEAM button and choose Exit sport. You possibly can preserve iterating your builds, because the reference to the x86_64 file can be preserved. This implies you’ll be able to take a look at the sport, exit, replace the construct and take a look at the brand new model in minutes.
Subsequent up is getting the Home windows model to work.
Home windows Construct
The Steam Deck runs SteamOS, which comes with built-in Proton assist. Proton is a compatibility layer that enables Home windows video games to run on Linux-based working methods. This implies the Steam Deck can run each Linux and Home windows (sport) executables. Whereas Proton isn’t excellent, you’ll discover that almost all Home windows video games will work out of the field. Some even carry out higher than their native counterpart.
To get began, swap to Desktop mode once more. Getting Home windows executables to work in Desktop mode is non-trivial, so I’ll skip forward to including and configuring it in Gaming mode.
Navigate to the GamepadTesterWindows folder in your synced folder and open it.

In there, right-click the GamepadTester.exe file and choose Add to Steam.

This can add the executable as a non-steam sport to your library. Subsequent, swap again to Gaming mode by double-clicking the Return to Gaming Mode shortcut on the desktop.

Now discover GamepadTest.exe in your library such as you did with the native construct. Go forward and attempt to play it. The sport will nearly immediately cease and return you to the display with the massive Play button. What provides?
Your Steam Deck will attempt to run any executable added to Steam as a local Linux executable by default, which on this case is inaccurate. To repair this, you’ll must pressure Steam to make use of Proton as a substitute. Faucet or choose the cogwheel on the proper facet of the sport menu to open the its settings.

Subsequent, choose Properties… within the menu that pops as much as open the Properties display.

Change to the Compatibility tab on the left and test “Drive the usage of a selected Steam Play compatibility instrument”. If this checkbox is grayed out and also you’re unable to test it, restart your Steam Deck and take a look at once more. That’s a bug that creeps up occasionally.

A dropdown ought to now seem beneath the checkbox. Choose it to get a listing of all put in Proton variations. The scale of your record will most likely differ, because it will depend on what video games you’ve put in. Choose Proton Experimental from the record.

As a remaining step, return to the sport menu and take a look at operating the sport once more. This time, Steam will obtain a Proton compatibility instrument first, after which the sport ought to launch.
Notice: Should you briefly see a grey display earlier than it crashes to the sport display, strive launching the sport a couple of extra occasions in a row. I’m uncertain why this could occur, however as soon as it absolutely launches as soon as, it should preserve working.
That concludes this tutorial! Syncthing really makes transferring recordsdata straightforward as might be as soon as it’s arrange and I’m positive you’ll discover a myriad of how to make use of it now you’re acquainted with it. I do know I did. :]
The place to Go From Right here?
Thanks for studying! You could find the hyperlink to the supplies for this tutorial on the high or backside of this web page.
When you have any questions or feedback, be happy to hitch the dialogue beneath.