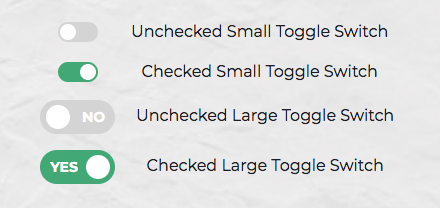On this article, we’ll create an iOS-inspired toggle React part. This will likely be a small, self-contained part which you could reuse in future initiatives. As we go, we’ll additionally construct a easy demo React app that makes use of our customized toggle change part.
Though we might use third-party libraries for this, constructing the part from scratch permits us to higher perceive how our code works and permits us to customise our part fully.
The checkbox is historically used for gathering binary information, reminiscent of sure or no, true or false, allow or disable, on or off, and so on. Though some fashionable interface designs keep away from type fields when creating toggle switches, I’ll stick to them right here because of their larger accessibility.
Right here’s a screenshot of the part we’ll be constructing:
Key Takeaways
- React Element Creation: Learn to construct a customizable toggle change React part from scratch.
- Significance of Accessibility: How to make sure that your elements are accessible to all customers, together with these utilizing assistive applied sciences.
- Styling with SCSS: Use SCSS for versatile and maintainable styling of your React elements.
- Reusability: Create a reusable part that may be simply built-in into numerous initiatives.
- State Administration: Perceive how one can successfully handle state in class-based and useful React elements.
- Customization: Be taught choices for dynamically customizing the toggle change utilizing props.
Step 1 – Creating the React App
Let’s use Create React App to shortly get a toggle change React part up and operating. When you’re unfamiliar with Create React App, try our getting began information.
create-react-app toggleswitchAs soon as the whole lot has put in, become the newly created listing and begin the server with yarn begin (or npm begin should you want). This can begin the event server at http://localhost:3000.
Subsequent, create a ToggleSwitch listing within the src listing. That is the place we are going to make our part:
mkdir src/ToggleSwitch
On this listing, make two information: ToggleSwitch.js and ToggleSwitch.scss:
contact ToggleSwitch.js ToggleSwitch.scssLastly, alter App.js as follows:
import React from 'react';
import ToggleSwitch from './ToggleSwitch/ToggleSwitch'
perform App() {
return (
<ToggleSwitch />
);
}
export default App;Step 2 – The Markup
We will begin by establishing a primary HTML checkbox enter type component for our toggle React part with its essential properties.
<enter sort="checkbox" identify="identify" id="id" />Then, add an enclosing <div> tag round it and a <label> tag proper under the <enter> tag to create a label saying, Toggle Me!.
<div class="toggle-switch">
<enter sort="checkbox" class="toggle-switch-checkbox" identify="toggleSwitch" id="toggleSwitch" />
<label class="toggle-switch-label" for="toggleSwitch">
Toggle Me!
</label>
</div>
Including the whole lot, you need to get one thing like this:

We will additionally do away with the label textual content and use the <label> tag itself to test or uncheck the checkbox enter management. For that, add two <span> tags contained in the <label> tag to assemble the change holder and the toggling change:
<div class="toggle-switch">
<enter sort="checkbox" class="toggle-switch-checkbox" identify="toggleSwitch" id="toggleSwitch" />
<label class="toggle-switch-label" for="toggleSwitch">
<span class="toggle-switch-inner"></span>
<span class="toggle-switch-switch"></span>
</label>
</div>Step 3 – Changing to a React Element
Now that we all know what wants to enter the HTML, all we have to do is to transform the HTML right into a React part. Let’s begin with a primary part right here. We’ll make this a category part, after which we’ll convert it into hooks, because it’s simpler for brand new builders to observe state than useState when constructing a React change button.
Add the next to src/ToggleSwitch/ToggleSwitch.js file we created within the step 1.
import React, { Element } from "react";
class ToggleSwitch extends Element {
render() {
return (
<div className="toggle-switch">
<enter
sort="checkbox"
className="toggle-switch-checkbox"
identify="toggleSwitch"
id="toggleSwitch"
/>
<label className="toggle-switch-label" htmlFor="toggleSwitch">
<span className="toggle-switch-inner" />
<span className="toggle-switch-switch" />
</label>
</div>
);
}
}
export default ToggleSwitch;At this level, it’s not attainable to have a number of toggle change sliders on the identical view or identical web page because of the repetition of ids. Though we might leverage React’s manner of componentization right here, we’ll be utilizing props to dynamically populate the values:
import React, { Element } from 'react';
class ToggleSwitch extends Element {
render() {
return (
<div className="toggle-switch">
<enter
sort="checkbox"
className="toggle-switch-checkbox"
identify={this.props.Title}
id={this.props.Title}
/>
<label className="toggle-switch-label" htmlFor={this.props.Title}>
<span className="toggle-switch-inner" />
<span className="toggle-switch-switch" />
</label>
</div>
);
}
}
export default ToggleSwitch;The this.props.Title will populate the values of id, identify and for (be aware that it’s htmlFor in React JS) dynamically, so to move completely different values to the part and have a number of cases on the identical web page.
When you seen, the <span> tag doesn’t have an ending </span> tag. As a substitute, it’s closed within the beginning tag like <span />, which fully tremendous in JSX.
You possibly can check this part by updating the App.js with the under code.
perform App() {
return (
<>
<ToggleSwitch Title="publication" />
<ToggleSwitch Title="day by day" />
<ToggleSwitch Title="weekly" />
<ToggleSwitch Title="month-to-month" />
</>
);
}
Examine the output at http://localhost:3000/ (presumably utilizing your browser’s dev instruments) and guarantee the whole lot is working accurately.

Step 4 – Styling and SCSS
I just lately wrote about styling React Elements, the place I in contrast the assorted methods this was attainable. In that article, I concluded that SCSS is the most effective technique, and that’s what we’ll use right here.
For SCSS to work with Create React App, you’ll want to put in the sass bundle.
Be aware: Beforehand, many develoepr used node-sass for this. However, node-sass library has now been deprecated and it’s recomonded to make use of sass or sass-embedded.
yarn add node-sassWe’ll additionally must import the right file into our part:
// ToggleSwitch.js
import React, { Element } from 'react';
import './ToggleSwitch.scss';
...Now for the styling. This can be a tough define of what we’re after for the styling of our React change button.
- By default, the change is simply 75px vast and vertically aligned in an inline block in order that it’s inline with the textual content and doesn’t trigger format issues.
- We’ll make sure the management shouldn’t be selectable in order that customers can’t drag and drop it.
- We’ll be hiding the unique checkbox enter.
- Each the ::after and ::earlier than pseudo-elements should be styled and made into components to get them into the DOM and magnificence them.
- We’ll additionally add some CSS transitions for a cool animated impact.
And that is what that appears like in SCSS. Add the next to src/ToggleSwitch/ToggleSwitch.scss:
.toggle-switch {
place: relative;
width: 75px;
show: inline-block;
vertical-align: center;
-webkit-user-select: none;
-moz-user-select: none;
-ms-user-select: none;
text-align: left;
&-checkbox {
show: none;
}
&-label {
show: block;
overflow: hidden;
cursor: pointer;
border: 0 stable #bbb;
border-radius: 20px;
margin: 0;
}
&-inner {
show: block;
width: 200%;
margin-left: -100%;
transition: margin 0.3s ease-in 0s;
&:earlier than,
&:after {
show: block;
float: left;
width: 50%;
peak: 34px;
padding: 0;
line-height: 34px;
font-size: 14px;
colour: white;
font-weight: daring;
box-sizing: border-box;
}
&:earlier than {
content material: "Sure";
text-transform: uppercase;
padding-left: 10px;
background-color: #f90;
colour: #fff;
}
}
&-disabled {
background-color: #ddd;
cursor: not-allowed;
&:earlier than {
background-color: #ddd;
cursor: not-allowed;
}
}
&-inner:after {
content material: "No";
text-transform: uppercase;
padding-right: 10px;
background-color: #bbb;
colour: #fff;
text-align: proper;
}
&-switch {
show: block;
width: 24px;
margin: 5px;
background: #fff;
place: absolute;
high: 0;
backside: 0;
proper: 40px;
border: 0 stable #bbb;
border-radius: 20px;
transition: all 0.3s ease-in 0s;
}
&-checkbox:checked + &-label {
.toggle-switch-inner {
margin-left: 0;
}
.toggle-switch-switch {
proper: 0px;
}
}
}
Now, run the server once more at http://localhost:3000/, and also you’ll see 4 properly styled toggle switches. Strive toggling them; they need to all work.

Additionally take some time to undergo the code above. If there’s something you’re not sure about, you possibly can seek the advice of the Sass documentation, or or ask a query on the SitePoint Boards.
Dynamic Labels
At present, the toggle choices are exhausting coded:
.toggle-switch {
...
&-inner {
...
&:earlier than {
content material: "Sure";
...
}
}
...
&-inner:after {
content material: "No";
...
}
...
}To make the part extra versatile, we will seize these dynamically from the management utilizing HTML5 data-attributes:
&:earlier than {
content material: attr(data-yes);
...
}
&-inner:after {
content material: attr(data-no);
...
}We’ll hardcode the info attributes for testing however will make this extra versatile within the remaining model:
// ToggleSwitch.js
class ToggleSwitch extends Element {
render() {
return (
<div className="toggle-switch">
...
<label className="toggle-switch-label" htmlFor={this.props.Title}>
<span className="toggle-switch-inner" data-yes="Ja" data-no="Nein"/>
<span className="toggle-switch-switch" />
</label>
</div>
);
}
}
When you run the applying, you need to see one thing like this:

Step 6 – Making a Smaller Element Model
Additionally, utilizing a smaller model of the change part React with out the textual content for smaller screens can be an awesome concept. So let’s add the styling for it with some minimal sizes and take away the textual content:
.toggle-switch {
...
&.small-switch {
width: 40px;
.toggle-switch-inner {
&:after,
&:earlier than {
content material: "";
peak: 20px;
line-height: 20px;
}
}
.toggle-switch-switch {
width: 16px;
proper: 20px;
margin: 2px;
}
}
}
With respect to responsiveness, we needs to be altering the whole measurement, so let’s use the CSS scale perform. Right here we’ve coated all of the Bootstrap-based responsive widths of gadgets.
.toggle-switch {
...
@media display and (max-width: 991px) {
remodel: scale(0.9);
}
@media display and (max-width: 767px) {
remodel: scale(0.825);
}
@media display and (max-width: 575px) {
remodel: scale(0.75);
}
}
You possibly can check these modifications out by including the small-switch class to the father or mother <div> component in ToggleSwitch.js:
class ToggleSwitch extends Element {
render() {
return (
<div className="toggle-switch small-switch">
...
</div>
);
}
}
Head again to the dev server and check your modifications. When you’d wish to test what you might have towards the completed SCSS file, you could find that right here.
Step 6 – Theming in SCSS
Since we will use variables in SCSS, it’s simpler so as to add help for a number of colour themes. You possibly can learn extra about this in “Sass Theming: The By no means Ending Story”. We’ll use some colour themes right here and alter all of the uncooked colours to variables. The primary three strains are a configurable set of colours, which helps us theme our little management:
// Colours
$label-colour: #bbb;
$disabled-colour: #ddd;
$toggle-colour: #2F855A;
$white: #fff;
// Types
.toggle-switch {
...
&-label {
...
border: 0 stable $label-colour;
}
&-inner {
...
&:earlier than {
...
background-color: $toggle-colour;
colour: $white;
}
}
&-disabled {
background-color: $disabled-colour;
cursor: not-allowed;
&:earlier than {
background-color: $disabled-colour;
cursor: not-allowed;
}
}
&-inner:after {
...
background-color: $label-colour;
colour: $white;
}
&-switch {
...
background: $white;
border: 0 stable $label-colour;
}
...
}
And that’s it with the styling. Now let’s add some interactivity.
Step 7 – Interactions and JavaScript
Please be aware that the next part solely comprises demo code to elucidate the ideas. You shouldn’t be updating your precise ToggleSwitch part on this part.
Our primary part will likely be a dumb part (or presentation part) whose state will likely be managed by a father or mother part or container, reminiscent of a type. What will we imply by managed? Properly, let’s take a look at an uncontrolled model first:
import React from 'react';
const ToggleSwitch = () => (
<div>
<enter
sort="checkbox"
className="toggle-switch-checkbox"
/>
</div>
);
export default ToggleSwitch;When customers work together with the above checkbox enter, it is going to toggle between a checked and unchecked state of its personal accord with out us having to put in writing any JavaScript. HTML enter components can handle their very own inside state by updating the DOM immediately.
Nevertheless, in React, it’s beneficial we use managed elements, as proven within the following instance:
import React from 'react';
const ToggleSwitch = ({checked}) => (
<div>
<enter
sort="checkbox"
className="toggle-switch-checkbox"
checked={checked}
/>
</div>
);
export default ToggleSwitch;
Right here, React is controlling the state of the checkbox enter. All interactions with this enter must undergo the digital DOM. When you attempt to work together with the part as it’s, nothing will occur, as we haven’t outlined any JavaScript code that may change the worth of the checked prop we’re passing in.
To repair this, we will move in an onChange prop — a perform to be referred to as every time the checkbox is clicked:
import React from 'react';
const ToggleSwitch = ({checked, onChange}) => (
<div>
<enter
sort="checkbox"
className="toggle-switch-checkbox"
checked={checked}
onChange={e => onChange(e.goal.checked)}
/>
</div>
);
export default ToggleSwitch;
Now, the checkbox enter is interactive. Customers can toggle the part “on” and “off” identical to earlier than. The one distinction right here is that the state is managed by React, versus the sooner uncontrolled model. This permits us to simply entry the state of our part at any given time by way of JavaScript. We will additionally simply outline the preliminary worth when declaring the part.
Now, let’s take a look at how we will use this within the ToggleSwitch part. Beneath is a simplified class-based instance:
import React, { Element } from 'react';
class Kind extends Element {
state = { checked : false }
onChange = newValue => {
this.setState({ checked: newValue });
}
render() {
return (
<ToggleSwitch id="toggleSwitch" checked={this.checked} onChange={this.onChange} />
);
}
}
export default Kind;Now let’s convert the class-based part right into a useful part utilizing hooks:
import React, { useState } from 'react';
export default perform Kind() {
let [checked, setChecked] = useState(false);
return (
<ToggleSwitch id="toggleSwitch" checked={checked} onChange={setChecked} />
)
}As you possibly can see, we drastically decreased the variety of strains utilizing useful elements and the hooks creation technique.
If React hooks are new to you, “React Hooks: How one can Get Began & Construct Your Personal”.
Step 8 – Finalizing the ToggleSwitch Element
Now, let’s get again to our ToggleSwitch part. We’ll want the next props:
- id (required): That is the ID that will likely be handed to the checkbox enter management. With out it, the part received’t render.
- checked (required): This can maintain the present state, which will likely be a boolean worth.
- onChange (required): This perform will likely be referred to as when the enter’s onChange occasion handler is triggered.
- identify (elective): This would be the label textual content of the checkbox enter, however we are going to usually not use it.
- small (elective): This boolean worth renders the Toggle Change in a small mode with out rendering the textual content.
- optionLabels (elective): When you aren’t utilizing the small model of the management, you may must move this to the Toggle Change as an array of two values, which signify the textual content for True and False. An instance can be Textual content={[“Yes”, “No”]}.
- disabled (elective): This will likely be immediately handed to the <enter sort=”checkbox” />.
When the small model shouldn’t be used, the next optionLabels textual content will likely be used as default:
// Set optionLabels for rendering.
ToggleSwitch.defaultProps = {
optionLabels: ["Yes", "No"],
};
Since many of the props must be set by the person, and we will’t use arbitrary values, it’s at all times higher to cease rendering if the required props aren’t handed in. This may be finished utilizing a easy JavaScript if assertion or a ternary operator utilizing ? : or a short-circuited &&:
{this.props.id ? (
<!-- show the management -->
) : null}
As our app grows, we will catch many bugs by type-checking. React has some built-in type-checking skills. To run sort checking on the props for a part, you possibly can assign the particular propTypes property. We will implement the above checklist of props utilizing React’s PropType library, a separate library that exports a variety of validators that can be utilized to make sure the info you obtain is legitimate.
You possibly can set up it like so:
yarn add prop-types
Then, import the PropTypes library utilizing:
// ToggleSwitch.js
import PropTypes from "prop-types";
We’ll outline the PropTypes within the following manner:
ToggleSwitch.propTypes = {
id: PropTypes.string.isRequired,
checked: PropTypes.bool.isRequired,
onChange: PropTypes.func.isRequired,
identify: PropTypes.string,
optionLabels: PropTypes.array,
small: PropTypes.bool,
disabled: PropTypes.bool
};By the use of clarification:
- PropTypes.string.isRequired: This can be a string worth, and it’s required and obligatory.
- PropTypes.string: This can be a string worth, but it surely isn’t obligatory.
- PropTypes.func: This prop takes in a perform as a price, but it surely isn’t obligatory.
- PropTypes.bool: This can be a boolean worth, but it surely isn’t obligatory.
- PropTypes.array: That is an array worth, but it surely isn’t obligatory.
Now, we will stick with it with the ToggleSwitch part. Substitute the contents of src/ToggleSwitch/ToggleSwitch.js with the next:
import React from "react";
import PropTypes from "prop-types";
import './ToggleSwitch.scss';
/*
Toggle Change Element
Be aware: id, checked and onChange are required for ToggleSwitch part to perform.
The props identify, small, disabled and optionLabels are elective.
Utilization: <ToggleSwitch id="id" checked={worth} onChange={checked => setValue(checked)}} />
*/
const ToggleSwitch = ({ id, identify, checked, onChange, optionLabels, small, disabled }) => {
return (
<div className={"toggle-switch" + (small ? " small-switch" : "")}>
<enter
sort="checkbox"
identify={identify}
className="toggle-switch-checkbox"
id={id}
checked={checked}
onChange={e => onChange(e.goal.checked)}
disabled={disabled}
/>
{id ? (
<label className="toggle-switch-label" htmlFor={id}>
<span
className={
disabled
? "toggle-switch-inner toggle-switch-disabled"
: "toggle-switch-inner"
}
data-yes={optionLabels[0]}
data-no={optionLabels[1]}
/>
<span
className={
disabled
? "toggle-switch-switch toggle-switch-disabled"
: "toggle-switch-switch"
}
/>
</label>
) : null}
</div>
);
}
// Set optionLabels for rendering.
ToggleSwitch.defaultProps = {
optionLabels: ["Yes", "No"],
};
ToggleSwitch.propTypes = {
id: PropTypes.string.isRequired,
checked: PropTypes.bool.isRequired,
onChange: PropTypes.func.isRequired,
identify: PropTypes.string,
optionLabels: PropTypes.array,
small: PropTypes.bool,
disabled: PropTypes.bool
};
export default ToggleSwitch;
Lastly, to check the part, up to date the App.js with the under code:
import React, { useState } from 'react';
import ToggleSwitch from './ToggleSwitch/ToggleSwitch'
perform App() {
let [newsletter, setNewsletter] = useState(false);
const onNewsletterChange = (checked) => {
setNewsletter(checked);
}
return (
<>
<ToggleSwitch id="publication" checked={ publication } onChange={ onNewsletterChange } />
<label htmlFor="publication">Subscribe to our E-newsletter</label>
</>
);
}
export default App;
Now, once you head to http://localhost:3000/, you need to see the working toggle.

Step 9 – Making the Element Keyboard Accessible
The ultimate step is to make our part keyboard accessible. To do that, first, alter the label like under:
// ToggleSwitch.js
<label className="toggle-switch-label"
htmlFor={id}
tabIndex={ disabled ? -1 : 1 }
onKeyDown={ e => handleKeyPress(e) }>
...
</label>
As you possibly can see, we’ve added a tabIndex property, which we’re setting to 1 (focusable) or -1 (not focusable), relying on whether or not the part is at present disabled.
We’ve additionally declared a handleKeyPress perform to take care of it receiving keyboard enter:
perform handleKeyPress(e){
if (e.keyCode !== 32) return;
e.preventDefault();
onChange(!checked)
}
This checks if the important thing pressed is the house bar. If that’s the case, it prevents the browser’s default motion (scroll the web page on this case) and toggles the part’s state.
And that’s primarily all you want. The part is now keyboard accessible.
Nevertheless, there’s a slight downside. When you click on the ToggleSwitch part, you’re going to get a top level view of all the part, which might be not desired. To fight this, we will alter issues barely to verify it receives a top level view when it’s targeted on the keyboard, however not when it’s clicked:
// ToggleSwitch.js
<span
className={
disabled
? "toggle-switch-inner toggle-switch-disabled"
: "toggle-switch-inner"
}
data-yes={optionLabels[0]}
data-no={optionLabels[1]}
tabIndex={-1}
/>
<span
className={
disabled
? "toggle-switch-switch toggle-switch-disabled"
: "toggle-switch-switch"
}
tabIndex={-1}
/>
Right here, we’ve added a tabIndex property to each interior <span> components to make sure they’ll’t obtain focus.
Then, replace the ToggleSwitch.scss file with the under code to use a mode to the ToggleSwitch’s interior <span> component when it’s targeted on the keyboard however not when it’s clicked.
$focus-color: #ff0;
.toggle-switch {
...
&-label {
...
&:focus {
define: none;
> span {
box-shadow: 0 0 2px 5px $focus-color;
}
}
> span:focus {
define: none;
}
}
...
}You possibly can learn extra about this system right here. It’s barely hacky and needs to be dropped in favor of utilizing :focus-visible, as quickly as that positive aspects vast sufficient browser help.
Once you run the applying, you need to be capable to toggle the part utilizing the house bar.

A Extra Full Instance
To complete off, I’d wish to show a extra full instance of utilizing the ToggleSwitch part within the following CodeSandbox.
This demo makes use of a number of ToggleSwitch elements on the identical web page. The state of the final three toggles is dependent upon the state of the primary. That’s, you have to settle for advertising and marketing emails earlier than you possibly can refine your alternative of which of them to obtain.
Abstract
On this article, I’ve proven how one can create a reusable, iOS-inspired React toggle part utilizing React. We checked out styling the part with SCSS, making it a managed part, customizing it by passing it props and making it keyboard accessible.
You could find the whole code for the React toggle part on our GitHub repo.
FAQs on How one can Create a Toggle Change in React as a Reusable Element
How Can I Customise the Look of My React Toggle Change?
Customizing the looks of your React toggle change is sort of simple. You possibly can modify the CSS properties to fit your design wants. As an illustration, you possibly can change the change’s background colour, border colour, measurement, and form. You may as well add animations or transitions for a extra interactive person expertise. Bear in mind to maintain your modifications constant together with your general software design for a seamless person expertise.
Can I Use the Change Button React Element with Useful Elements?
Sure, you should use the React toggle change with useful elements. The method is just like utilizing it with class elements. You simply must import and use the change part in your useful part. You may as well use hooks like useState to handle the state of the change.
How Can I Make My Change Button React Element Accessible?
Accessibility is a vital facet of net improvement. To make your React toggle change accessible, you should use ARIA (Accessible Wealthy Web Purposes) attributes. As an illustration, you should use the “aria-checked” attribute to point the state of the change. You may as well add keyboard help to permit customers to toggle the change utilizing the keyboard.
How Can I Take a look at My React Change Element?
Testing is a necessary a part of the event course of. You should utilize testing libraries like Jest and React Testing Library to check your react change part. You possibly can write exams to test if the change toggles and renders accurately when clicked and handles props accurately.
Can I Use the React Toggle Change with Redux?
Sure, you should use the React toggle change with Redux. You possibly can handle the state of the change utilizing Redux actions and reducers. This may be notably helpful if the state of the change must be shared throughout a number of elements or if it impacts the worldwide state of your software.
How Can I Add a Label to My React Toggle Change?
Including a label to your React toggle change can enhance its usability. You possibly can add a label by wrapping the react change part in a “label” component. You may as well use the “htmlFor” attribute to affiliate the label with the change.
How Can I Deal with Errors in My React Toggle Change Element?
Error dealing with is a vital a part of any part. In your React toggle change part, you should use try-catch blocks to deal with errors. You may as well use error boundaries, a React characteristic that catches and handles errors in elements.
Can I Use the React Toggle Change in a Kind?
Sure, you should use the React toggle change in a type. You possibly can deal with the state of the change within the type’s state. You may as well deal with the shape submission and use the state of the change to carry out sure actions.
How Can I Animate My React Toggle Change?
Animating your React toggle change can improve the person expertise. You should utilize CSS transitions or animations to animate the change, or you should use libraries like React Spring for extra advanced animations.
Can I Use the React Toggle Change with TypeScript?
Sure, you should use the React toggle change with TypeScript. You simply must outline the props’ sorts and the change’s state. This will help you catch errors throughout improvement and make your code extra strong and maintainable.
How Can I Optimize the Efficiency of Change Toggles?
You possibly can optimize the efficiency of your React toggle change by utilizing React’s memo perform to stop pointless re-renders.
How Can I Deal with State Administration for A number of Toggle Switches in a Single Kind?
You possibly can handle the state of a number of toggle switches in a single type by utilizing an object to retailer every change’s state. This lets you simply replace and entry the state of every change, making your type dealing with extra environment friendly.